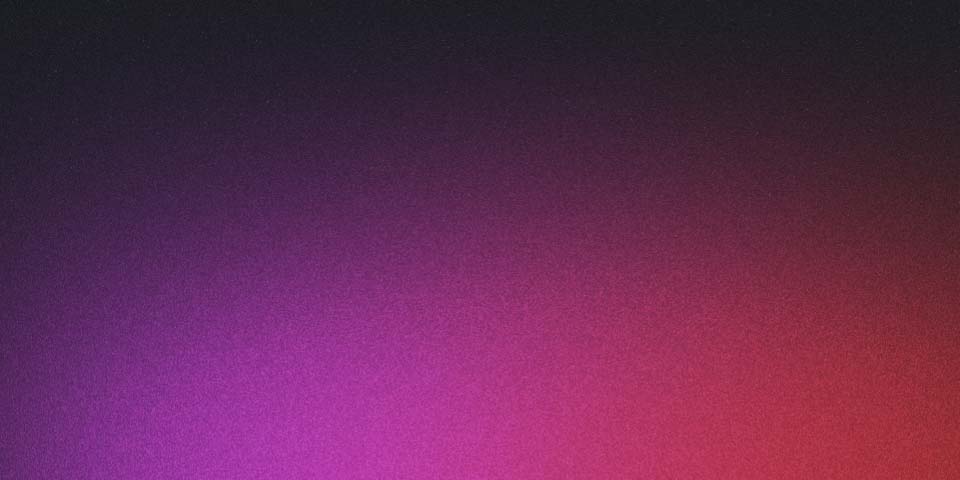
Render in place - Resolve
Render in Place: Streamlining Your Timeline in the Edit Page
Render in Place is an indispensable tool on the Edit page of DaVinci Resolve, perfect for making heavy clips more manageable. If you’re working with effects or adjustments that push your system’s limits, this command allows you to bake all the applied changes into a new, standalone media file. By doing this, you’re essentially creating a fresh clip that’s easier for your system to handle, which can dramatically improve playback performance.
The way Render in Place works is straightforward: it generates a new media file that includes all the effects and adjustments you’ve applied to the clip. This new file automatically replaces the original clip on your timeline, simplifying your workflow. What’s great is that this file is saved in the same directory as the original source media and immediately appears in your Media Pool, keeping everything neatly organized.
*** Why I use Render in Place? ***
This command shines in situations where your timeline gets bogged down by clips with demanding effects. Whether it’s heavy color grading, multiple layers of adjustments, or intricate transitions, Render in Place turns these into a single file that plays back effortlessly. For instance, if you’ve spent hours perfecting a speed ramp or working with high-resolution footage layered with visual effects, Render in Place helps preserve all that hard work while giving your system some breathing room.
Let’s say you’re handing off a project to a VFX artist or another editor. Rather than risk compatibility issues with your adjustments or plugins, Render in Place ensures they’re working with a self-contained file that reflects your final vision.
Here’s how to use the Render in Place command in DaVinci Resolve, step by step:
Step 1: Select Your Clip
- Go to the Edit page in DaVinci Resolve.
- Identify the clip in the timeline that you want to render in place.
Step 2: Right-Click on the Clip**
- Right-click on the selected clip.
- From the context menu, choose Render in Place.
Step 3: Choose Render Settings
- A dialog box will appear where you can select render options.
- Format: Choose the file format (e.g., QuickTime, MP4).
- Codec: Select the codec that best suits your workflow (e.g., ProRes, DNxHR).
- Filename: Review or change the name of the new file, if needed.
- Click Render to start the process.
Step 4: Playback the Rendered Clip
- The original clip on the timeline will be replaced with the newly rendered file.
- Play it back to ensure everything looks and performs as expected.
Step 5: Reverting to the Original Clip (Optional)
- If you need to make changes, right-click on the rendered clip.
- Select Decompose to Original from the context menu.
- The original clip and effects will return to the timeline, allowing for further edits.
With just a few clicks, you can optimize your timeline while keeping the flexibility to revert to the original whenever needed.